How To Create A Preset In Photoshop
Grab the glamtage preset here
How to Use Lightroom Presets in Photoshop
This week I'm going to show you how to do something super useful. I'm going to show you how to take your Lightroom Presets and be able to use them inside of Photoshop.
Step 1. Make a preset
Start with an image (any image will work (RAW is best) here is one that I shot recently of Lina and I'm just going to apply an effect. Go to a split tone and we'll create some kind of a vintagey effect to it pretty quickly.

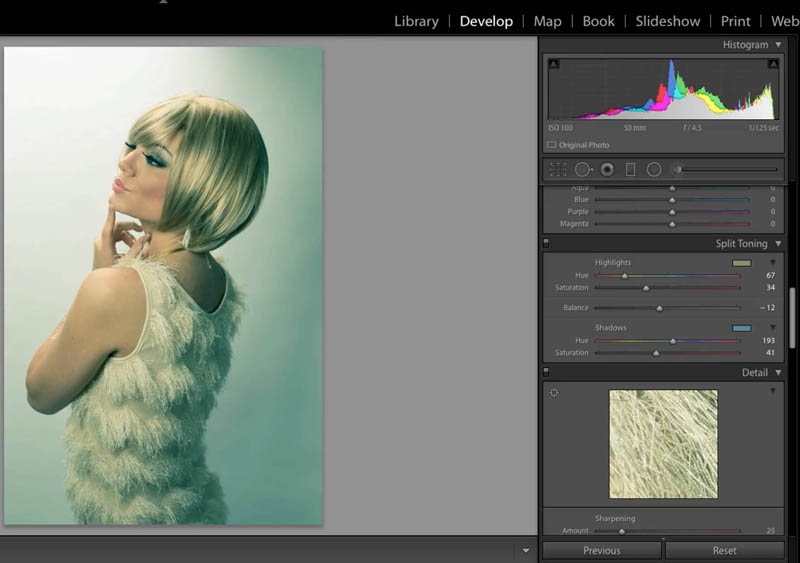
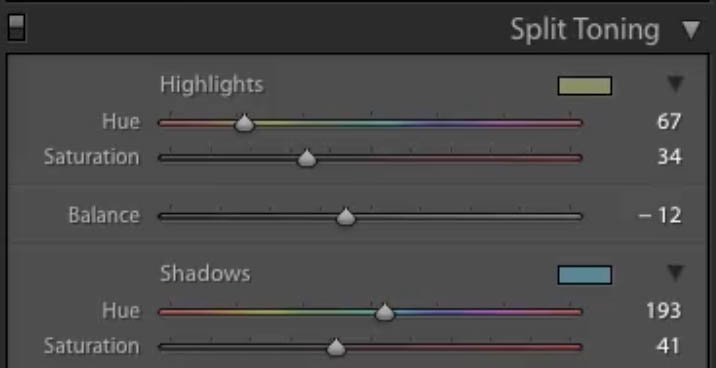
Here is a bluey green. And now we just play around with the saturation to decide how much of that shadow do we want to put in and how much of that highlight effect do we want, and then we can push the balance to push it more bias towards the blue greens or more towards the golden colors. Let's grab that one there. I kind of like that.
Step 2. save a preset
Let's set it as a preset in the Preset panel. Click the new preset icon at the bottom right. and we'll call this one glamtage (download here).


Step 3. open in photoshop
So to bring it into Photoshop. Right-click and choose Edit In, but don't edit in Photoshop. Go down to Open as a Smart Object. Now, it's going to launch Photoshop and it's going to bring that in as a smart object.
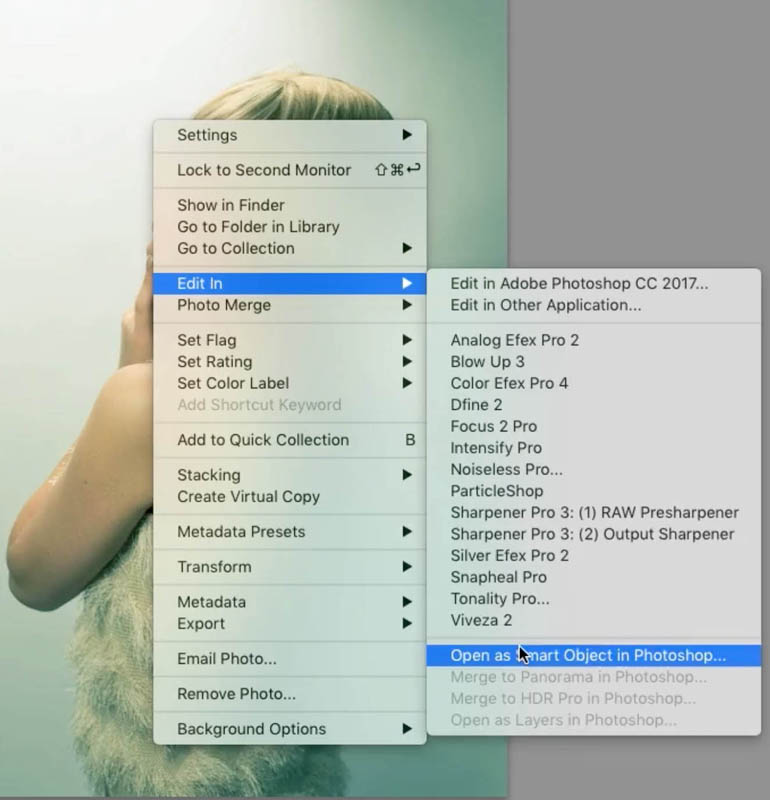
Now that's important because that keeps all of our adjustments from Lightroom in there.
Step 4. Open RAW File
If we double click, it will open up Camera Raw (Or choose Filter>Edit in Camera Raw).
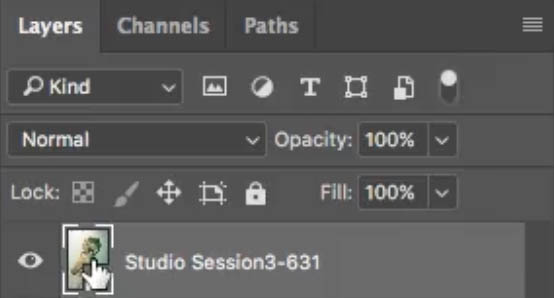
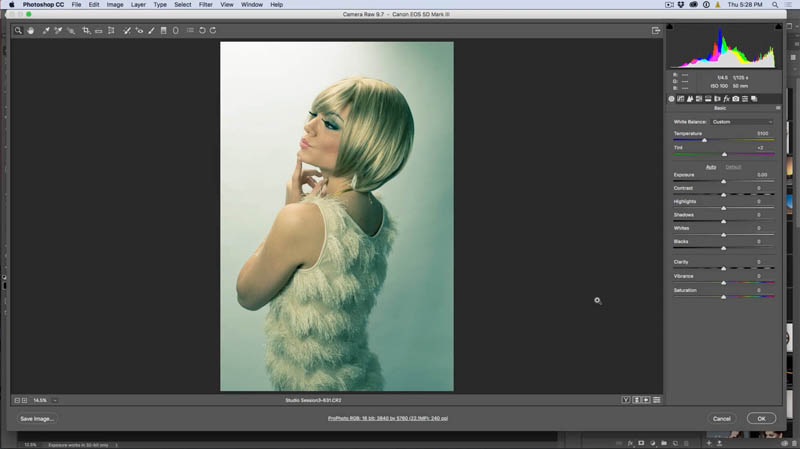
Once we're in Camera Raw, we can go down to our Presets panel.
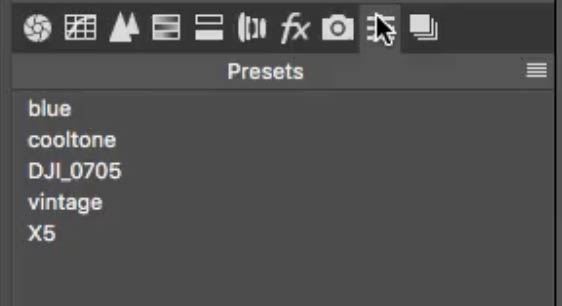
Click on the new preset icon at th bottom and it's going to snatch all the settings, and we'll just call it glamtage once again and we'll click OK.
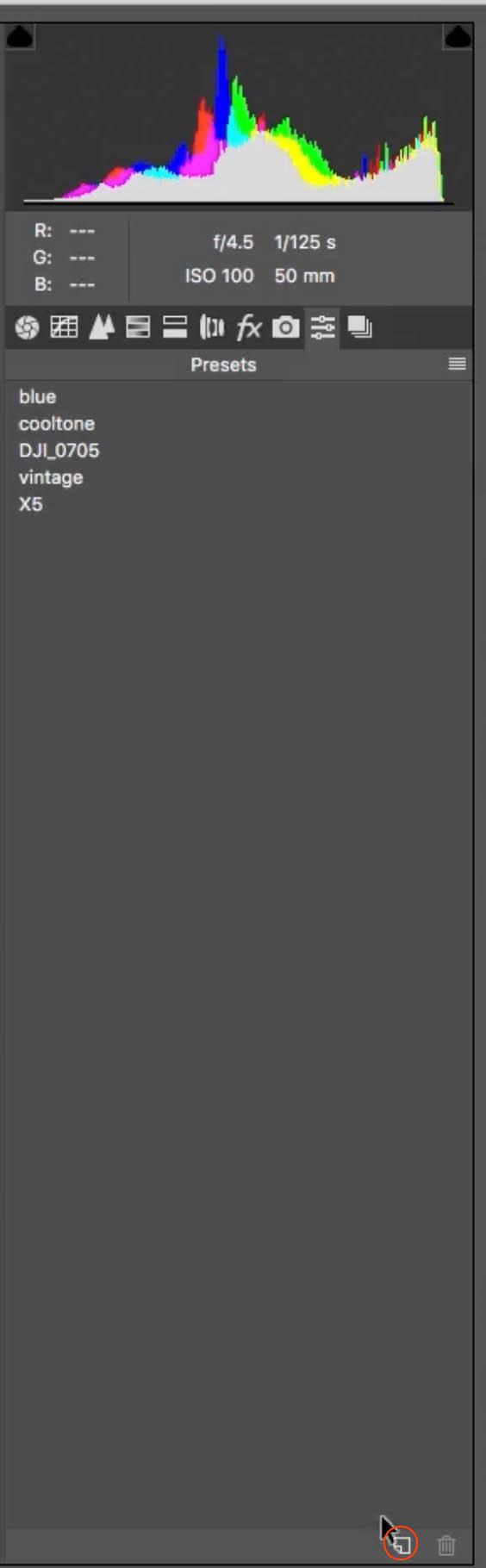
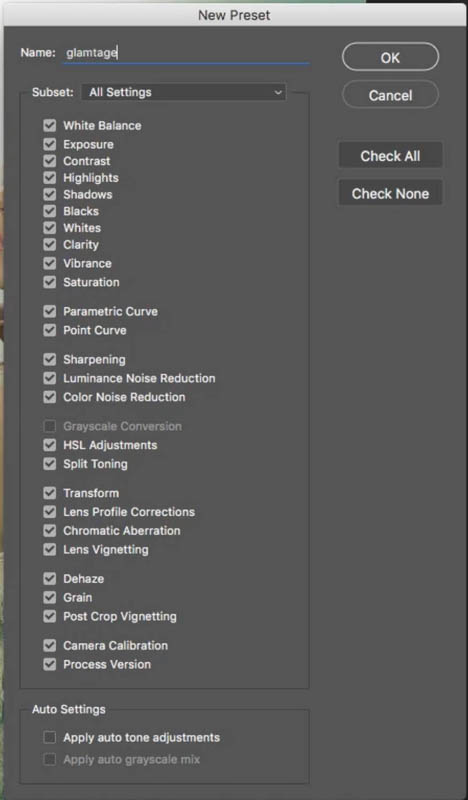
So what it's done is it has actually taken all those settings that we had in Lightroom and has applied them here inside of Photoshop. Click ok to apply it. We don't need the photography any ore as we basically used it as a "Mule" to bring in our preset. You can do this will all your presets in Lightroom.
Step 5. Using the Preset
Let's open a photo. All we need to do now to apply these presets .
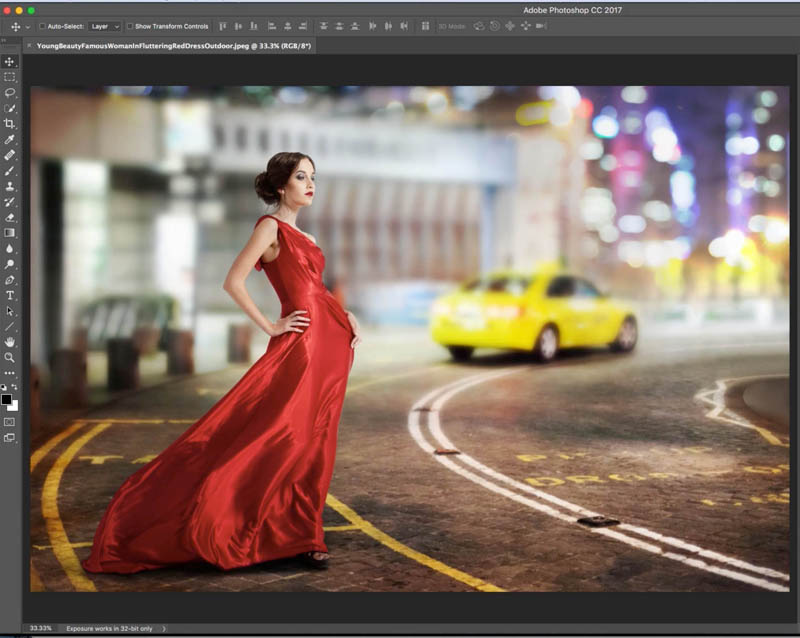
Go into Camera Raw, and then, under Camera Raw we can go to the Presets panel. All the presets are listed in the panel. To apply, just click the preset name. There's our glamtage, apply it, boom; we get those settings right there.
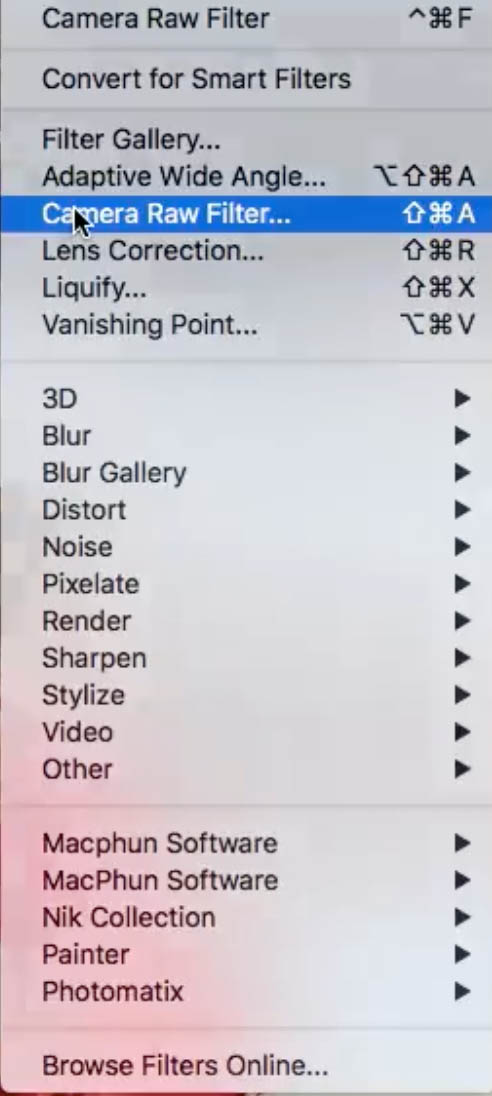
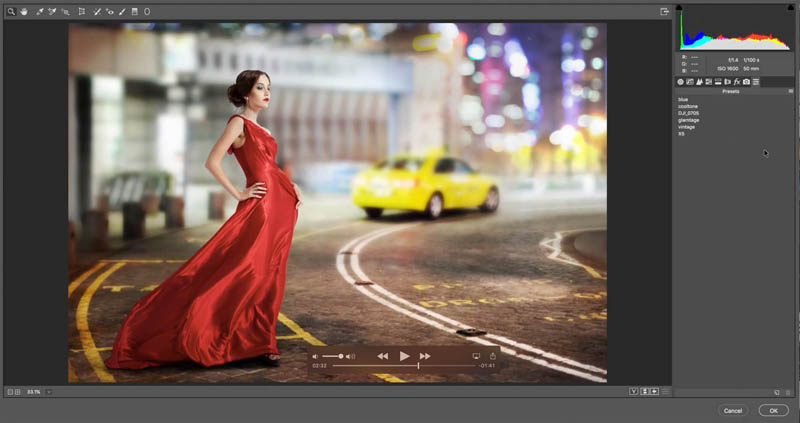




Because each photo is different, you may have to tweak it a little in the basic settings. As you can see there, all those presets can easily be copied here into Photoshop.

So I hope you enjoyed that, if you did, become part of the Cafe crew by hitting the Subscribe button and every single week, I'm going to give you a new tutorial on Photoshop and Lightroom, also on drones and different gadgets. We have a lot of fun here and, also, I want to thank you guys for helping us pass the 50,000 subscriber mark on youtube (100,000 subscribers to our mailing list). You guys are awesome.
Let's get a discussion going in the Comments. Do you like Photoshop? Do you like Lightroom? Do you use one or the other? Do you use both? Do you have presets you make your own? What do you think of presets? I love them because you can, in one click, dramatically change a photograph or a whole bunch of photographs without spending a lot of time.
So anyway, guys, until next week, I'll see you at the Cafe.
Thanks for checking out this PhotoshopCAFE tutorial!
Don't forget to subscribe to our youtube channel for new tutorials each week.
Also see our huge library of free tutorials here
Thanks for dropping by the CAFE!
Colin
Layer Blending Modes. Free eBook by Colin Smith
Grab your free PDF ebook right now. We were going to sell this for $9.99, but figured we would give it away instead and see what happens 🙂

How To Create A Preset In Photoshop
Source: https://photoshopcafe.com/use-lightroom-presets-photoshop/
Posted by: williamsherat1979.blogspot.com

0 Response to "How To Create A Preset In Photoshop"
Post a Comment