How To Create Clickbank Account In Pakistan

Step 1. Signing up for a ClickBank Account
How to Sign Up for a ClickBank Account
Sign up for a ClickBank account is quick and easy. Follow the steps below to complete the initial sign-up step of the process.

1. Adjust your Browser Settings
To sign up for a ClickBank account you must have Javascript and cookies enabled for the ClickBank pages to function properly. To make sure you're in compliance, follow the browser-specific instructions below.
We advise that you use the most current and updated version of your preferred browser. This may mean upgrading to Microsoft Edge (the new Microsoft browser) rather than using Internet Explorer.
Firefox
Click the drop-down menu titled Firefox. Then, select the Preferences option.
Click on the Content tab and make sure that the Enable JavaScript box is marked.
Then, click on the Privacy tab and make sure the boxes marked Accept cookies from sites and Accept third-party cookies are both checked.
Internet Explorer
Select the Tools menu and choose Internet Options.
Click on Security and then make sure the Security Level Zone is set to Medium-High.
Then, click on Privacy and set the Cookies Level to Medium.
Chrome
Navigate to the Chrome menu that looks like three vertical dots in the right corner near your search bar.
Select Settings from the drop-down menu.
Scroll to the bottom of the page and click Advanced.
Locate the Privacy and Security section and click Site Settings.
Make sure that the Cookies setting is set to Allow sites to save and read cookie data.
Then, make sure that the Javascript setting is set to Allowed.
2. Navigate to the ClickBank Sign Up Form
Once you have enabled JavaScript and Cookies for your browser, click here to access the ClickBank Signup Form.

3. Enter your Basic Information into the Sign-Up Form
On the Create Account sign-up form, select your country from the dropdown menu and then type in your first name, last name, phone number, and email address. You must also choose a password to continue.
4. Read the Terms and Conditions
Click the Continue to Terms and Conditions button to read the ClickBank Client Contract. Once you had read the contract, click the Accept Terms and Conditions button to minimize the window and return to the sign-up form.

5. Click the "Join ClickBank!" Button
Click the Join ClickBank! button to complete the initial portion of the sign-up process.
Once you click the Join ClickBank! button, the initial account sign-up process is complete. The next step in the sign-up process is to complete your ClickBank Client Profile. You will be prompted to do this immediately upon signing up. If for any reason you leave the sign-up process, you can update your profile by following the steps in the How to Complete your ClickBank Profile help article.
How to Make Money With ClickBank Without a Website
How to Become an Affiliate Marketing
What is Affiliate Marketing
Promote on ClickBank
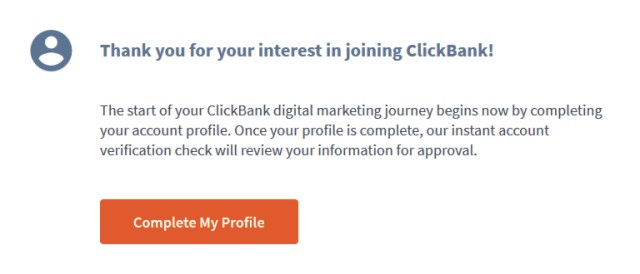
Step 2. Completing the Client Profile
Before proceeding with these steps, you must complete Step 1 of the sign-up process.
How to Complete Your ClickBank Profile
1. Log in to ClickBank
If you have navigated away from ClickBank after completing Step 1 of the sign-up process, sign back in by returning to the ClickBank log-in page and using your email address and password to access the Dashboard page.

2. Click the "Profile" Tab
Locate the vertical navigation panel on the left side of the screen. On this panel, click the Profile tab to access the Profile page.
3. Enter in the Required Information
On the Profile page, enter the required information into the provided fields.
Some of the information is pre-populated according to what you provided on the previous sign-up form. Any information that is not required will be denoted as optional in the value field.
Address:
In the Address field, enter the address affiliated with the payee of the account. This is important because the default payment method for accounts is payment via mailed check. To change your payment method, click HERE for an instructional article.
Tax ID:
A tax ID is either an Employer Identification Number (EIN) issued by the IRS for businesses or a Social Security Number (SSN) if you are operating as an individual.
4. Click the "Save" Button
Once you have completed your ClickBank profile, click the Save button. Once you click this button a dialogue box will appear confirming that your profile has been successfully updated.
When your profile is complete, the next step is adding an account with a unique account nickname. To add a ClickBank Account, follow the steps in the How to Create a New ClickBank Account article.
Step 3. Creating a ClickBank Account
Before proceeding with these steps, you must complete Step 2 of the sign-up process.

How to Create a New ClickBank Account
Note: You do not have to create a new ClickBank Account Nickname for each ClickBank Vendor you wish to promote. You can promote multiple vendors from the same ClickBank Account Nickname. If you create multiple accounts, it can be difficult to reach the payment threshold and the customer distribution requirement thus delaying your commission payment.
1. Log in to ClickBank
If you haven't already logged in to ClickBank, navigate to the log-in screen and enter your email address and password to access the Dashboard page.
2. Click the "Accounts" Tab
Locate the vertical navigation panel on the left side of the screen and click the Accounts tab. Clicking this tab will direct you to the Manage Account Nicknames page.
3. Click the "Create Account" Button
On the right side of the screen, locate the Create Account button. Click this button to display the Create Account dialogue box.
4. Provide the Required Information
The Create Account dialogue box requires that you select an account type and provide a nickname for your account. Below, find a list of options you can select from the Account Type drop-down menu:
If you plan to operate as a ClickBank Vendor, you must pay a one-time activation charge once your first product has been approved. This charge is $49.95 for your first account and $29.95 for any additional accounts. See the Creating Your First Product article for more information.
Vendor:
ClickBank Vendors sell ClickBank-approved, quality products ranging from e-books to fitness supplements. For a list of product categories, click HERE.
Affiliate:
Affiliates find products they are passionate about and promote them on their promotional platforms.
How to Make Money With ClickBank Without a Website
How to Become an Affiliate Marketing
What is Affiliate Marketing
Promote on ClickBank
To learn more about becoming a ClickBank Affiliate, click HERE.
Combination:
ClickBank clients can choose to be both a vendor and an affiliate. If this applies to you, select this option.
Custom:
If you are only planning on selling or promoting for a season, select this option.
Test:
If you're just exploring ClickBank, check this option. You can always change this later.
5. Click the "Create Account" Button
Once you have provided the required information, click the Create Account button to proceed. Clicking this will create a unique account affiliated with the email address you used in the initial sign-up phase.
Depending on the account type, you can sell or promote products from each account. You can also create Clerks with specialized permissions to help you manage account operations.
Click HERE for more information on how to create ClickBank Clerks.
To complete all four phases of the sign-up process, you must add your payment information to your account to receive a commission for sales (through revenue share or CPA) or revenue from sales. To add your payment information to your account, follow the steps in the How to add Payment Information to your ClickBank Account help article.

Step 4. Adding Payment Information
Before completing Step 4 of the sign-up process, you must complete Step 3. To update your payment information, for your new account, follow these steps.
How to add Payment Information to your ClickBank Account
To update your payment information, for your new account, follow these steps.
1. Log in to Your ClickBank Account
If you have navigated away from the Dashboard page, log back in. This will direct you to the Dashboard page.
2. Click the "Accounts" Tab
Locate the Accounts tab on the vertical navigation column on the left side of the screen. When you click this tab, you will be directed to the Manage Account Nicknames page.
3. Select the Account Nickname you Wish to Update
From the list of accounts under the Nickname header, select the account you wish to update. Click the account nickname to be directed to the operations page. This page will open in a new tab.
4. Click on the "Account Settings" Tab
Locate the horizontal navigation bar at the top of the screen. Click the Account Settings tab on this bar. Clicking this tab will direct you to the My Account page.
5. Locate the "Payment Information" Box and Click "Edit."
In the upper-right corner of the Payment Information box, there is an Edit link. Click this link to proceed to the Payment Information Editor page.
6. Provide Payment Information for Your Account
Depending on your preferences, you can change your payment threshold, payment method, and payment frequency. Enter the required information.
Click here How do I get paid
7. Click the "Save Changes" Button
Once you have made your selections and added your information, click the Save Changes button.
Clicking the Save Changes button will update your payment information and complete all of the steps to sign up for a ClickBank Account.
How To Create Clickbank Account In Pakistan
Source: https://www.sayallinfo.com/2021/09/how-to-create-clickbank-account.html?utm_source=feedburner&utm_medium=feed&utm_campaign=Feed%3A+SayAllInfo+%28Say+All+Info%29
Posted by: williamsherat1979.blogspot.com

0 Response to "How To Create Clickbank Account In Pakistan"
Post a Comment